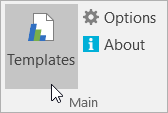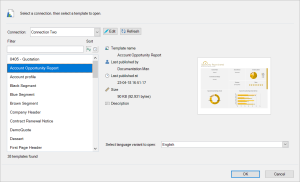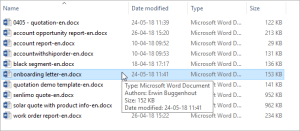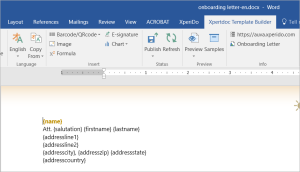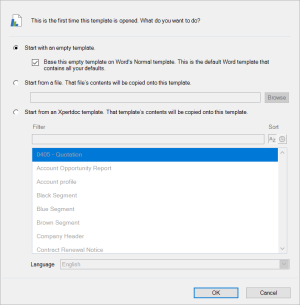Opening Templates
There are a few ways to open templates for design - as well as a few things you should know about the nature of Smart Flows templates.
Concept
Smart Flows Templates appear like regular docx files, but if you open them, Word will load the Smart Flows ribbon/pane and you'll quickly notice that this file contains a template. These files behave just like regular Windows files, so you can pass them on to others and if they have the add-in, they'll be able to design the template.
Generally speaking, however, you'll mostly be opening templates directly from your project. All your templates are stored on the Smart Flows server, so there's no need to store them yourself.
Accessing templates
Templates in your project
Once you have a valid connection in place, you can access the templates in your project. Select Templates in the Smart Flows ribbon:
This window opens:
Select a template to the left, then select which language variant you wish to open (if there are variants - you can always change variants afterwards), then select OK to open that template.
You can now start designing the template.
Templates on your computer
Smart Flows' templates can be passed on like regular docx files. You can open them just by double-clicking them in Windows Explorer:
The template will open, with the full ribbon and pane, IF you have a connection to the same project this template originated from.
If you don't have a connection, the file will be opened like a regular Word file.
First time open options
The first time open information only applies when the template is opened from Microsoft Word. It does not apply when you download the template directly from the browser.
Whenever a template is opened for the first time, you get a window with options:
This window is triggered not only for a new template but more specifically, for a new language variant.
There are 3 options to choose from:
| 1. | Start with an empty template. You'll be presented with a blank template with all the default Word settings. By default, Word's Normal template is used for this, but you can uncheck that box. |
| 2. | Start from a file. The idea is that you choose a Word file to start from - Smart Flows will copy all of that file's content and settings and use that as a starting point for the template. |
Note: We strongly advise you to only use .docx files with this option.
| 3. | Start from an template. Select a template (and a variant, if applicable) and use that as a starting point for the template. Caution is advised, as selecting a template with a data set that's not present in the template you're opening will result in errors at document generation time. You can do this, but you'll need to manually remove any references to the data set that's causing trouble. |
Moving templates manually
For a quick guide on how to export templates, visit this page.
Since Smart Flows templates are .docx files, you can just make a copy and do with it what you wish. The template and all data sets are included by default. The typical scenario is that you're asking for help and want the Smart Flows support team to assist you; you can just mail the docx file and everything will be included.
You can find the location of your templates by going to Options > General and you'll see where the local workspace is:
When you want to hand over the current template to another person, it is strongly advised to make local copies of the samples you use (this page describes how to do that). All local samples are saved in the .docx file, meaning that if you give this file to someone else, they will also have access to these samples. The other person can then quickly see what your templates looks like when it becomes a finished document.
No need to worry about data sets - these are included by default!