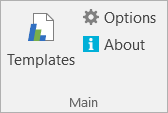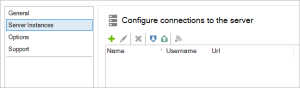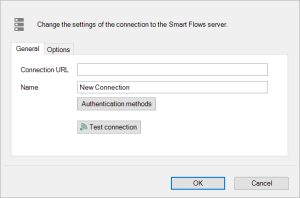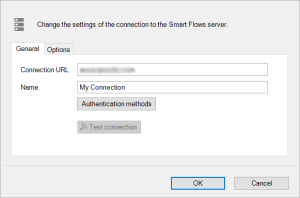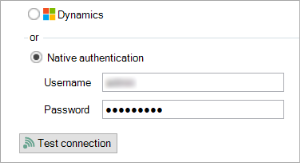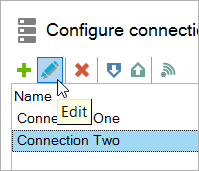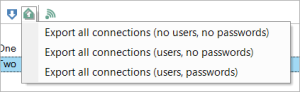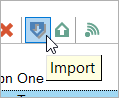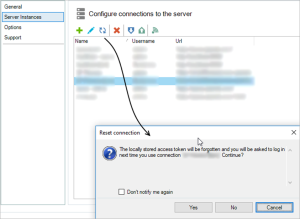Connecting to your Project
Everyone can install the add-in, but without valid credentials to a Smart Flows project, they won't be able to do anything.
Smart Flows' document generation part runs on the Smart Flows server, while the add-in is installed on the designer's computer, locally. This means that a connection between the two is required to design templates. You can set up multiple connections so you can access different projects, if you have more than one.
A connection requires authentication through a user that's known in the project as a designer or an administrator. You can read more about users here.
Creating connections
When you first start up Word with the Template Builder add-in, the Smart Flows ribbon will be pretty empty:
Follow these steps to set up a connection:
| 1. | Select Options, then Server Instances to bring up your connections: |
| 2. | Select + to add a new connection: |
| 3. | Enter the URL that points to where the Smart Flows project is hosted: |
Note: If you do not see any options after selecting Authentication Methods, enlarge the window to display the dropdown options.
| 4. | Select Authentication methods. |
Smart Flows will now check what the possible authentication methods are for your project. For instance, if you have a Dynamics CRM connector, you can use your Dynamics user (if it's synced with your project) to log in to the Template Builder. Smart Flows will show you all methods, so choose which you want to use:
Native authentication uses native users. In the screenshot below, selecting Dynamics would require a connected user.
| 5. | Select a connector or use native authentication and enter your username/password). |
| 6. | Select Test connection. In the case of a connector, this will bring up a browser window where you can enter your personal details.imgIn the case of native authentication, the entered username and password will be tested for validity. If all went well, you'll see something like this: |
Example:
Starting to connect to https://mycoolproject.smart.flows.xpertdoc.com
Connected to server, version is 4.0.0.999
Project: MyCoolProject
The credentials you specified are valid
Connection test successfully completed
| 7. | Select OK again to return to the list of connections. You can now use this connection to access the templates in your project. |
Editing or removing connections
You can change an existing connection's details by selecting it in the List view and clicking the pencil:
Select the x to remove the connection.
Exporting or importing connections
In the list of connections, select a connection and select Export:
You'll get an XML file that you can import with the import button in the list. You can use this to backup your connections, or pass them along to another person.
Select the Import button to import the exported XML file:
Note: Connected user's credentials will not be exported since Smart Flows doesn't store them.
Resetting connections
It can be a good idea to Reset your connection. A common issue is that you want to use a different user to log in to CRM (or a user from a different CRM) than the one the Template Builder has stored in a token.
You can remove that token (and thus get asked for credentials the next time you connect using that connection) by clicking the Reset button: