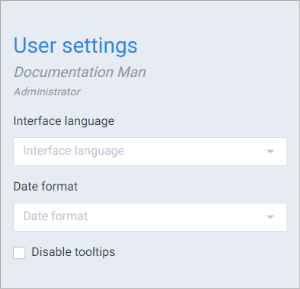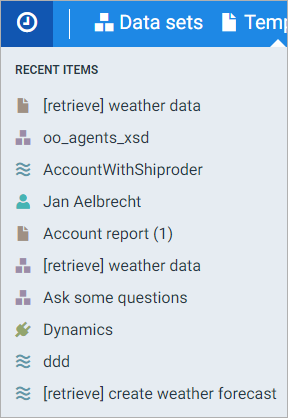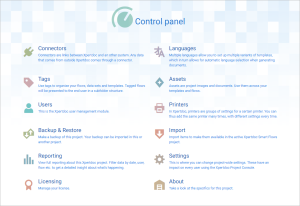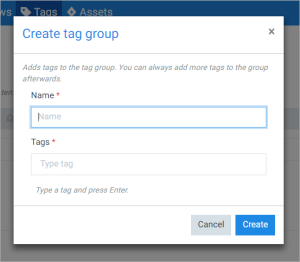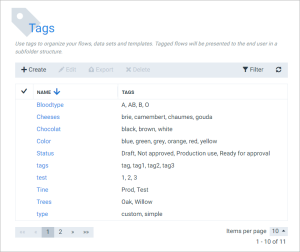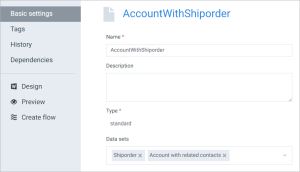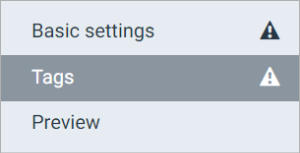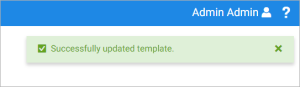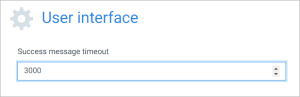Project Console Interface Overview
The Project Console is where most of the magic in Smart Flows happens.
Navigation
Menu bar
The menu bar is the main way of getting from one item to another. This bar is always visible and takes you to the main sections of the Project Console.
Sidebar
Clicking your user or the question mark will bring up the sidebar, which offers additional options:
Recent items
Clicking the clock shows you a list of recent items:
Control panel
The control panel is accessible from the menu bar. Here you'll find things that are generally used for configuration and setup. The control panel is accessible both as an administrator and a designer, but a designer will have less options.
Modal window
Simply called window - an overlay that requires your attention.
List view
The list view shows a table full of data about a certain XperiDo item, and an action bar to do something with the items in that table. You can also filter items, reorder them etc. How the list view works is explained here.
Detail view
The detail view shows you details about a certain item. Select an item in the menu to the left to bring up that info to the right.
Menu items with an icon next to them are actually buttons: they open a modal window or take your somewhere else:
Saving changes
Once you've made changes to anything, you'll notice the save barwith two buttons popping up:
Select Save changes, or press Ctrl+S to save the changes you've made. Clicking Reset will undo all changes you've made.
If you've got unsaved changes in a certain section, you'll see a warning icon on that section:
Notifications
Notifcations will appear throughout the Project Console:
These appear in the top-right corner.
Informative
Purely informative notifications appear in blue. You can change how long they stay on screen in User interface under Settings in the Control Panel:
Time is in milliseconds.
Success
Notifications about something that went well appear in green. You can change how long they stay on screen in User interface under Settings in the Control Panel:
Time is in milliseconds.
Errors
When something went wrong, the message appears in red. You can select the Show button to bring up a window with the full error message. Select the Copy to clipboard button to copy the content, handy for sending it to the support team. Finally, the Download button gives you a file that you can hand over to others.