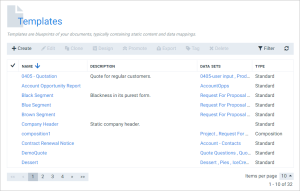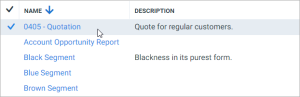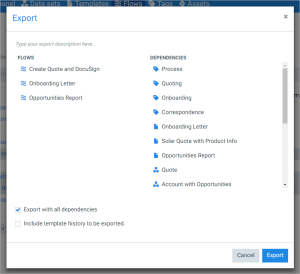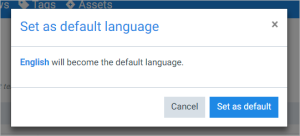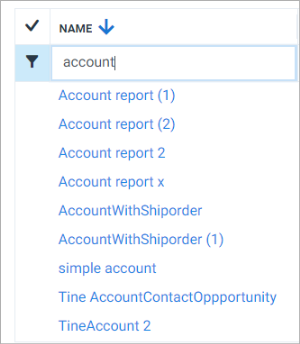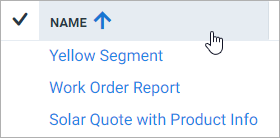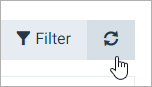The List View
The Project Console's List view is essential for managing Smart Flows items, providing a detailed table for creating, editing, or deleting items. It features an action bar for executing various tasks, allowing for efficient item selection and action performance, including creating, editing, cloning, and deleting, with specific procedures for each.
The action bar
The action bar is located above the table:
It is used to perform actions, such as creating a new item or editing an existing one.
Using the List view
Selecting items
To perform an action on an item, first you must select it. To select an item, select on the row of the item you want to select:
Repeat this procedure to select multiple items:
You can deselect an item by clicking on the row again.
To select all items in the current view, select the selection icon in the top-left of the table:
Select it again to deselect all selected items.
Performing actions on items
To perform an action on an item or items, first select the item or items, then select the action you want to execute in the action bar.
There are a few exceptions to this rule, such as Create, which you can only execute without selecting anything.
These are the most common actions:
Create
Create will bring up a window where you give your new item a name, a description, and a few required settings.
For instance, the Create template modal window:
Clicking Create will take you to the detail view of that item.
Edit
Edit is used to change an item's settings. Clicking it will take you to the detail view of that item, where you can change the item's properties.
Clone
Clone creates a copy of the selected item. Clicking it brings up a Clone window:
Clicking Clone will take you back to the List view, with the cloned item added to the list.
Delete
Delete deletes the selected items and removes them from the list. If one (or more) of the items has any inbound dependencies (items that depend on this one to exist, such as a template that needs a data set), you'll get the following window:
Clicking Delete will ask you again whether you really want to delete the items:
If you select Delete again, all the selected items and their inbound dependencies will be deleted.
If the items you selected don't contain any inbound dependencies, you'll get a simpler window.
Note that this is the final window - clicking Delete here will delete the items.
Export
Export exports the items in a zip file, which can be imported again through the Control Panel. Can be useful for sending items to the Experlogix support team, or to move items from one project to another. Select it to bring up this window:
The zip file will contain all of the outbound dependencies as well (items that are needed by this item to exist), if you check the Export with all dependencies checkbox. Check the Include template history to be exported if you want to include all of a template's versions.
Set as default
Set as default makes the currently selected item the default. This is required for connectors, languages & printers. The default is used whenever you don't specify any other.
Select Set as default to make the selected item the default.
Direct links
In the List view tables, you may find properties of items written in blue:
These are clickable links. In most cases, these take you to the detail view of the item you clicked.
Changing the view
There are a few things you can do to change the List view's appearance:
Items per page
You can expand the table so that it show more items. Select the number below the table, to the right, and choose the number of items you want to show per page:
If there are more items than the number of items per page, you can go through the pages with the controls under the table, to the left:
Filtering
You can filter the table so that it only shows certain items. Select the Filter button to bring up the filter options:
Start typing in one of the boxes to automatically filter out the items that don't have that sequence of letters in them (for that column). For instance, typing account in the Name column will only show items whose name contains account:
Data sets, templates and flows can also be filtered according to the tag they carry:
Sorting
You can sort the table on a certain by clicking the column header:
The arrow indicates that that column is used for sorting the table. Select again to change the way of sorting; ascending or descending:
Note that you can't use every column to sort on.
Refreshing
Sometimes a refresh is needed. Perhaps a colleague has added an item while you were away, and it hasn't yet showed up in the list. Select Refresh to renew the page:
If you need a hard refresh, pressing F5 or even Shift+F5 will do the trick.