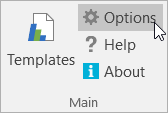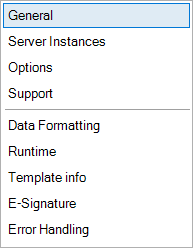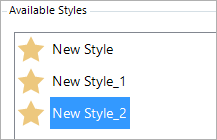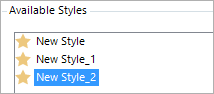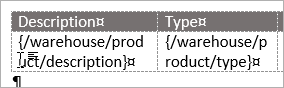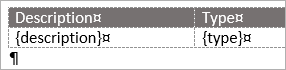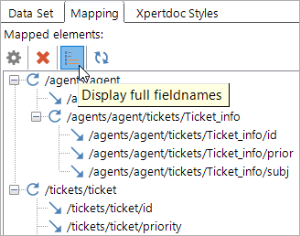Options
The template builder has quite a few options that you can change to tailor it to your needs. You can access these by clicking Options in the ribbon:
In the Options window that opens, you'll find many tabs:
This chapter goes over the settings found in these tabs.
General
Show namespaces of fields
Activate this setting if you want to show the namespace of a field. The namespace will then appear in the data set tab of the pane after the field's name.
This will generally only be useful if you use schema data sets, CRM data sets generally come without namespaces.
Use alternate names for fields
Data set fields can have multiple names. Usually, CRM systems have some sort of system name and display name for their fields. The display name is then formatted in a more human-friendly way, while the system name is more logical for computers.
Activate this setting if you want to show the display name for your data set's fields.
Force reset of Template Builder ribbon-tab
Select this button if your ribbon is missing buttons or looks strange - a force reset should take care of that.
Verify pasted data
This button is included for certain special cases - the Client Success team may ask you to use this, under very specific circumstances.
Use large icons in Styles Overview
Activate this to show large icons:
Deactivate it to to small icons:
Sort fields in data set tree
Activate this setting to sort the fields in your data set alphabetically.
Display the full path of fields
Activate this setting if you want your mappings to show the full path instead of just the field's name:
This setting can also be activated from the pane:
Prefix and suffix for datamap-content-text
By default, all mappings are put in between curly brackets, like {this}. You can change that here.
Ask confirmation to connect to server when opening an document
Activate this if you want the Template Builder to ask for your confirmation to connect to the server.
Local workspace
While you can access template on the server, these are stored locally during the design process. The place where these are stored on your computer is called the local workspace. The default location of the local workspace is <Documents>\My Xpertdoc Templates.
This setting only applies to current users on the computer.
The local workspace must be a local folder. Folders synchronized with a Cloud service (Google Drive, OneDrive...) will give following error message: The given path's format is not supported.
In order for the location of the local workspace to effectively change, you need to restart all instances of Word.
Open generated documents (previews) as read-only
Activate this if you want to make all previews read-only files.
Use folder-structure when listing templates
Activate this setting to show all templates in their respective folders, instead of just all templates together.
Use displaynames for items from the repository
Some items in the repository (the central database) can have multiple names, one of which is the user-friendly display name. Activate this setting to use this name for such items.
Server instances
Use this tab to manage your server connections. This page goes in detail about how to use this tab.
Options
Confirm certain actions
The Template builder will often ask you something or warn you about something - but you can turn those notifications and questions off here.
Note that quite a few settings here are deprecated and will be removed.
Support settings
Exporting has changed since XperiDo 3.4 (the previous version) - the settings here are deprecated and will be removed.
Documentation generation settings
Here, you can choose which file format will be used when clicking the preview button without choosing a file format.
Mapping settings
All settings here are deprecated.
Version control
One setting here: check this box to no longer get a warning when you try to publish a template without putting in a comment.
Support
Entirely deprecated.
Data formatting
Here, you can change the document locale for both numbers and dates. The document locale determines how input data (of which the type is unknown) is converted to usable numbers/dates. Setting your document locale correctly is very important, as this effectively tells the add-in how it should treat (for instance) a comma or a dot. Some languages use a comma as a 1000 separator and a dot as a decimal separator, while other languages do it the other way around.
This page has more information about locale settings.
Runtime
The Template builder offers a few options for optimization and validation settings. The following settings are available:
Optimize access to grouped fields
By turning this setting on, variables are introduced behind the scenes that keep track of the used conditions and their evaluated results. By doing this, less evaluations need to be performed which reduces the loading times of grouped fields.
Schema-object cache size
This setting specifies the size of the schema-object cache. This cache keeps track of the types of fields that are used. Setting this value to 125 means that for the first 125 fields, the type is stored and so the lookup is less CPU-intensive the second time around.
Unless you are looping over blocks which contain over 125 fields, we recommend leaving it at 125.
Enable field reducer
This is a pretty complicated setting that is useful in very specific scenario's. By default, this is turned off on the back end, so enabling this will do nothing. Our support team may tell you to use this setting, but without their involvement, this setting won't change anything.
Skip validation of empty table cells
By turning this setting on, the Template builder will skip a validation step at document generation time. This step checks for invalid tables, which can be produced as a result of a combination of settings.
Turning on this settings speeds up the document generation but introduces a small chance of the resulting docx file (if you export to docs) being unreadable by Word. If you use tables in your document, it is advised to test docx document generation with this setting turned on and see whether the resulting docx file can be opened by Word.
Due to the large potential difference between data used in documents, some records might generate a valid docx while others may not.
Validate whether all dynamically created columns are configured correctly
Activating this setting will prevent some errors with column configuration, which may happen as a result of a combination of factors. If you are experiencing problems with columns, you can turn this setting on and see whether it makes a difference in your case.
Template info
This tab shows various information about the currently opened template.
E-signature
This tab shows your e-sign provider.
Error handling
This tab gives you some options regarding error handling. Currently, there's only one setting you can change: what the Template builder should do when something goes wrong inserting an image. These are the options:
- Stop document generation with an error - this throws an error and you won't get your document.
- Insert the message below - provide a message that will be put in the document at the place where the image should have been.
- Insert the error message - the error message itself will be inserted in the document.
- Insert the image below - add an image that will be inserted at the place where the original image should have been.
- Ignore errors - don't insert anything in the document.