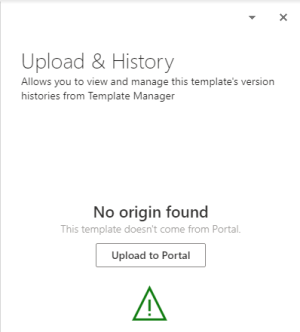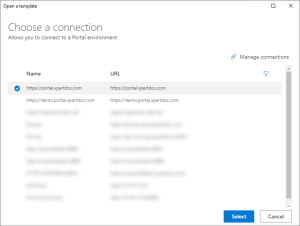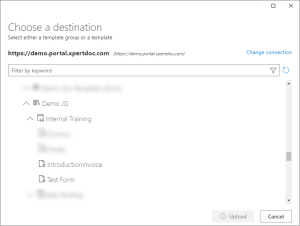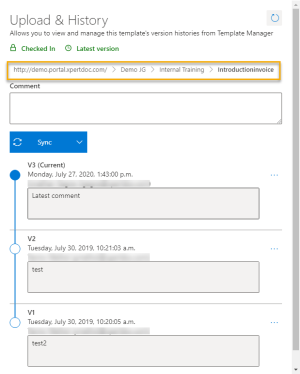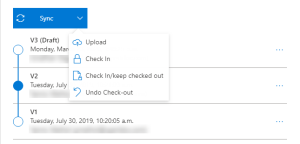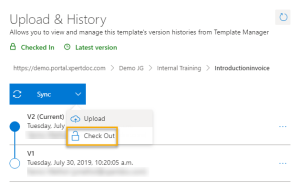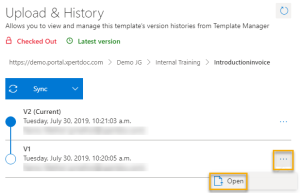Publish a template to the Xpertdoc Portal
You can open upload the local version of a template to the Xpertdoc Portal by clicking Upload & Historyin the ribbon:
If the template was never opened or downloaded from the Xpertdoc Portal, it doesn't have a Portal origin, otherwise it has en embedded Portal origin. Below is described how to upload a template in both scenarios.
No Portal origin found
Select a Portal connection
A "No origin found" message is displayed if the template was never opened or downloaded from the Xpertdoc Portal.
Clicking on the button opens the Portal connections window.
If you need to upload a template to an environment to which you don't have access to, click on the Manage connections button at the top right, otherwise select the proper connection.
Select a destination
Selecting a connection opens a list of Template libraries you can pick from.
If you picked the wrong connection, click on the Change connection button at the top right, otherwise navigate to the template group in which you want to upload the template.
The templates are at the third level in the tree view. The highest level list the template libraries that list template groups that hold templates.
While having the template group selected, click on the Upload button. Give the template a name.
Portal origin found
Portal information
If the template was opened or downloaded from the Xpertdoc Portal, information about the template's origin is kept in the template. You can see below how the origin is displayed.
It is possible to add comments for a specific version by adding text in the Comment text area before clicking on the Sync button.
Version history
The same window also shows the status, comments and version history of the template. In the below image, the template in the Xpertdoc Portal is checked in (i.e. not checked out) and is the same version than the local version.
Here's an example of how it looks if the template is checked out:
Here's an example of how it looks if the template is checked out and the local version is not the most up to date one:
Sync button actions
The Sync button allows to upload the template to the Portal in addition to managing the checked in / checked out state of the template.
Check in / Check out options
The Xpertdoc Portal template management application supports the check in and check out of templates. Here's the basic concept:
- A newer version of a template that is checked in can be uploaded at any time
- A template that is checked out by a user can't be overridden by a different user
- Uploading a document while it is checked out will create a Draft version
- Draft versions are saved in the Xpertdoc Portal but are not used when the template is generated
Here's a list of possible actions while a document is checked out:
- Check in: Makes the latest Portal Draft version a new major version of the template
- Check in / Keep checked out: Makes the latest Portal Draft version a new major version of the template and keep it checked out
- Discard check out: Deletes the Draft in the Portal
Checking out a file that is checked in can be done by using the Check out option.
Sync
Uploads the local version of the document to the Xpertdoc Portal using the origin information.
Upload
Opens the Portal connections window allowing the user to select a different destination that the origin information. Then, the same process than when the template doesn't have an origin can be followed (see above).
Open a previous version
You can open a specific version of the template by clicking on the three dots and clicking Open.