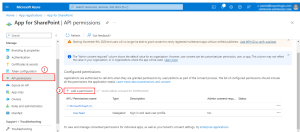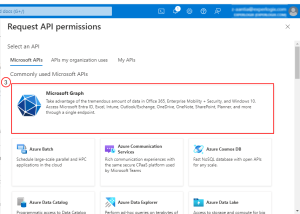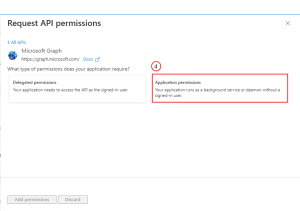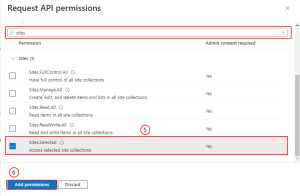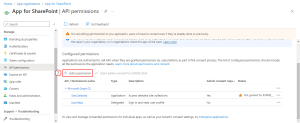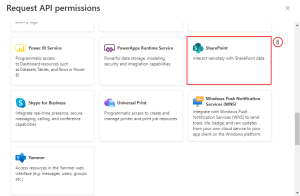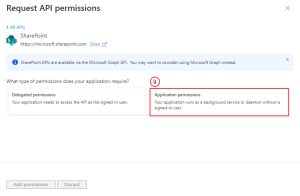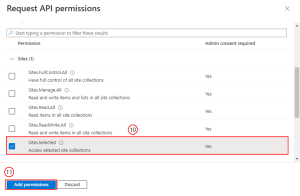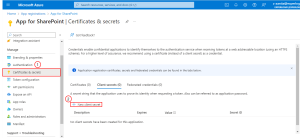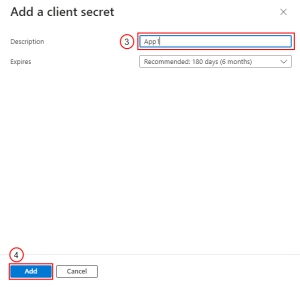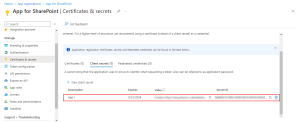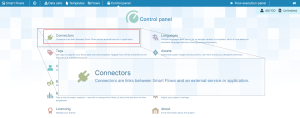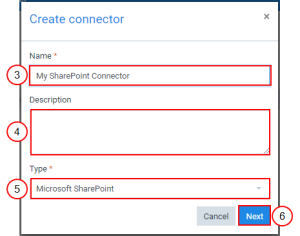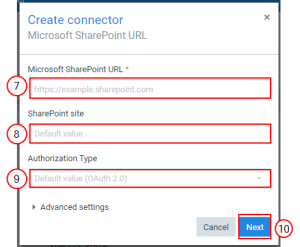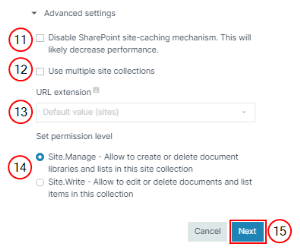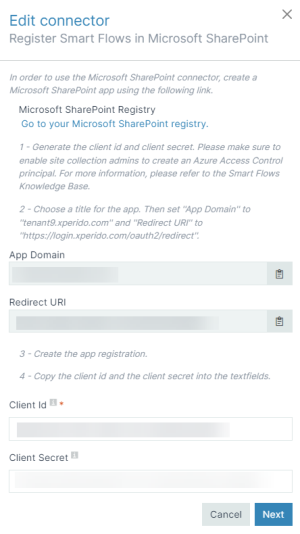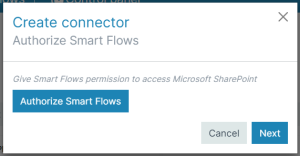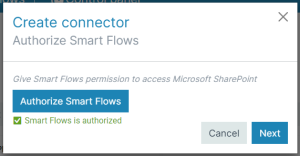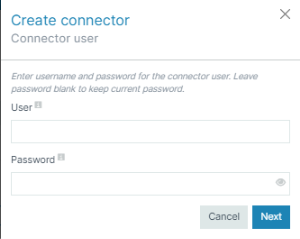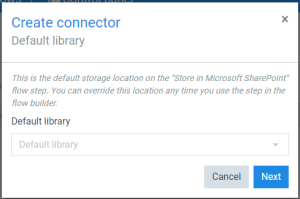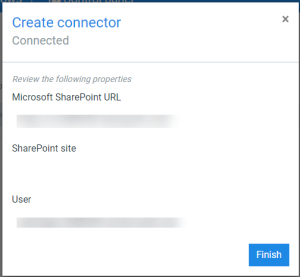Creating a Microsoft SharePoint Connector
The Create connector wizard guides you through the configuration when creating a Microsoft SharePoint connector. You can create multiple Microsoft SharePoint-type connectors, each connecting to a different account. However, you can only have one default Microsoft SharePoint connector.
Setup A - One site collection (common setup)
|
Connector |
Recommended Scope |
|---|---|
| Create one connector | Permissions at connector level: Site.Manage |
| User authentications: Web.Write |
Example 1: A small company wants to share resources with everyone within the company. There are very little restrictions. Everyone can touch all files. For this setup only one connector is needed.
Example 2: A larger organization has both a Microsoft SharePoint site for sales and for marketing. Only sales is using Experlogix Smart Flows. So Sales only need access to their own site. They can create a Microsoft SharePoint connector to that one specific site.
Setup B - Small static amount of site collections
Create a connection to a static, small amount of site collections. To reduce the permission scope, it is best to create one connector for each instead of 1 global connector. This enables Smart Flows to ask less permissions for both the connector setup as well as for user authentications.
|
Connector |
Recommended Scope |
|---|---|
| Create one connector per site | Permissions at connector level: Site.Manage |
| User authentications: Web.Write |
Example: A larger organization has a Microsoft SharePoint site for sales and for marketing. Both want to store documents in their own site. In this case, we would create 2 Microsoft SharePoint connectors, one referring to the sales site and the other referring to the marketing site.
Setup C - Large variable amount of site collections
We want to create a connection to a variable or large amount of site collections. Using site path mappings within the Store in Microsoft SharePoint step, Smart Flows can automatically resolve the site during flow execution.
In order to use this, Smart Flows needs most of the permissions available in Microsoft SharePoint for the connector user. In the case of user authentications, all users would require read-write access to all sites.
|
Connector |
Recommended Scope |
|---|---|
| Use one connector | Permissions at connector level: AllSites.Manage |
| User authentications: AllSites.Write |
Example: A large organization automatically creates Microsoft SharePoint sites per customer. This company has hundreds of customers. It's unmaintainable to create a connector for each one.
Setup D - Working with different tenants
According to the setup, create connectors for each tenant, and create connectors for each tenant according to their own setup.
Registering the App for SharePoint in Azure Portal
This section provides instructions on how to successfully register a App for SharePoint in the Azure Portal. Starting from the general registration required, to choosing the APIs and their respective permissions, how to acquire admin consent, and creating credentials for the Client ID and Client secret.
General Registration
For the initial registration of the application, please follow this guidance from Microsoft. Once you've completed the process for Registering a new application, please continue to API Permissions.
|
Options |
Select |
|---|---|
| Supported account types | Accounts in any organizational directory (Any Microsoft Entra ID tenant - Multitenant) |
| Redirect URI (optional) | Web |
API Permissions
| 1. | From the left-hand side menu, select API permissions. |
| 2. | Under Configured permissions, select Add a permission. |
| 3. | From the list of commonly used APIs, choose Microsoft Graph. |
| 4. | Under What type of permissions does your application require?, select Application permissions. |
| 5. | In the search bar, search for sites and select Sites.Selected. |
| 6. | Select Add permissions. |
The API is added and you are returned to the main page.
| 7. | Select Add a permission. |
| 8. | From the list of commonly used Microsoft APIs, choose SharePoint. |
| 9. | Under What type of permissions does your application require?, select Application permissions. |
| 10. | Select Sites.Selected. |
| 11. | Select Add permissions. |
The API is added and you are returned to the main page.
Grant Admin Consent
For granting Admin Consent for the App for SharePoint, please follow the Microsoft Guidance for Grant tenant-wide admin consent in Enterprise apps pane. You'll use the App for SharePoint as your application name.
You'll be granting Admin Consent for following:
|
API Name |
Permission Name |
Reason for Permission |
|---|---|---|
| Microsoft Graph | Sites.Selected | Manages the permissions interface for Microsoft SharePoint sites selected. |
| Microsoft SharePoint | Sites.Selected | Provides access to the selected Microsoft SharePoint sites. |
Configure Client Secret for App for SharePoint
For your App for SharePoint, you'll need to retrieve a client secret once you've finished the above processes in Azure Portal. This client secret allows you to connect your changes in the Azure Portal to your Microsoft SharePoint connector in Smart Flows. Please use this parameter table below and the guidance from Microsoft's Certificates & secrets documentation to retrieve a client secret from the Azure Portal. Once you have your client secret for your App for SharePoint, proceed to Add Client Secret to SharePoint Connector.
Client Secret Parameter Table
| Field |
Value |
|---|---|
|
Description |
App1 |
|
Expires |
Recommended: 180 days (6 months) |
Add Client Secret to SharePoint Connector
| 1. | From the left-hand side menu, select Certificates and secrets. |
| 2. | Select New client secret. |
| 3. | In the Add a client secret section, in the Description field, enter App1. |
| 4. | Select Add. |
The secret value is populated.
If this is your first time creating a Microsoft SharePoint connector, please continue to Creating the Connector.
If you are reconfiguring your Microsoft SharePoint connector OAuth2.0, please skip to OAuth 2.0 Authorization.
Creating the Connector
| 1. | In the Project Console's Control panel, select the Connectors button. |
The Connectors List view displays.
| 3. | In the Name field, input the name of your connector. |
| 4. | (Optional) In the Description field, input a description for your connector. |
| 5. | In the Type dropdown menu, select Microsoft SharePoint. |
| 6. | Select the Next button. |
The Create Connector Microsoft SharePoint URL window displays.
| 7. | Input the Microsoft SharePoint Site URL. |
| 8. | (Optional) Input the SharePoint site. |
| 9. | (Optional) In the dropdown menu, select Authorization Type.. |
By default, the Authorization Type uses OAuth 2.0 Authorization as the Default value.
| 10. | Select Next. |
Decision Point
You can authorize the connector in two ways depending on your use-case.
OAuth 2.0 Authorization authenticates the users seamlessly with Microsoft SharePoint. For Cloud instances, users can only create a SharePoint connector using OAuth 2.0 Authentication Type, see OAuth 2.0 Authorization.
Username/Password is used traditionally to connect the connector user. On-Perm users can decide between the Authorization Types: OAuth 2.0 (recommended) or Username / Password for the single sign on, see Username/Password
| 11. | (Optional) If you do not want Smart Flows want to retrieve the site information at every request, select Disable SharePoint site-caching mechanism. This will likely decrease the performance. |
| 12. | (Optional) If you want to handle all sites of the collection at the time of registration, select Use multiple site collections. |
| 13. | In the URL extension dropdown menu, select Default value (sites). |
| 14. | For Set permission levels, select either Site.Manage or Site.Write, see Microsoft SharePoint Configuration for a list of permissions |
| 15. | Select the Next button. |
Register Smart Flows in Microsoft SharePoint window displays.
If you choose to authorize by OAuth 2.0 Authorization, continue to OAuth 2.0 Authorization.
If you choose to authorize by Username/Password, go to Username/Password.
OAuth 2.0 Authorization
| 1. | In the Client Id field, input the client Id you generated in Azure Portal..Registering the App for SharePoint in Azure Portal |
| 2. | In the Client Secret field, input the client secret you generated in Azure Portal. |
| 3. | Select the Next button. |
The Create connector Authorize Experlogix Smart Flows window displays.
| 4. | Select the Authorize Smart Flows button. |
The system opens the Microsoft SharePoint website.
| 5. | Select the Trust it button. |
You will redirected back to Smart Flows.
| 6. | Select the blue Next button. |
Congratulations you've successfully created your Microsoft SharePoint connector. Check out Microsoft SharePoint to see all the features available to you with a Microsoft SharePoint connector.
Username/Password
| 1. | If you select Username/Password as Authorization Type, input the username and password of an account that has proper access to Microsoft SharePoint. |
The Create connector Default library window displays.
| 2. | Select the blue Next button. |
| 3. | In the Default library dropdown, select Default library. |
| 4. | Select the Next button. |
Smart Flows displays a summary of the configuration.
Congratulations you've successfully created your Microsoft SharePoint connector. Check out Microsoft SharePoint to see all the features available to you with a Microsoft SharePoint connector.