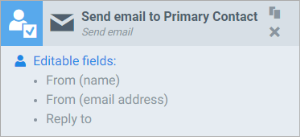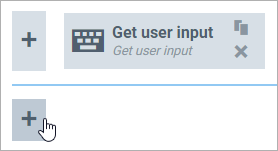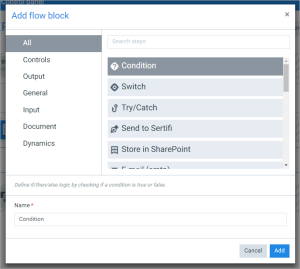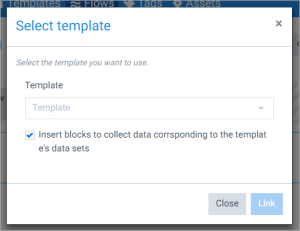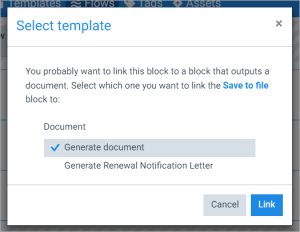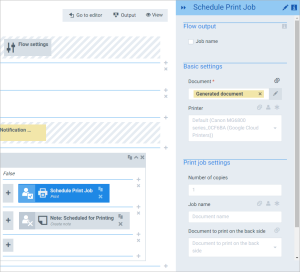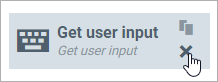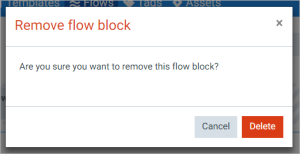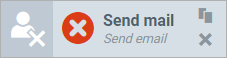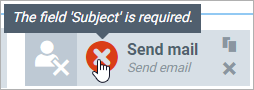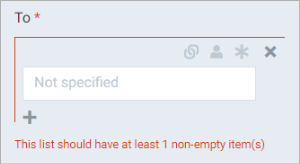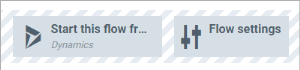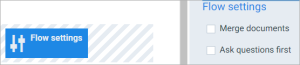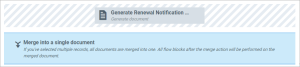Managing blocks
Properties
Flow blocks have a few properties:
- A title bar with:
- A user icon which displays 1 of 3 user editability states. Select it to toggle through the states:
 = the block will always be executed (the icon's meaning is that the user has no say over it).
= the block will always be executed (the icon's meaning is that the user has no say over it).  = the end user can choose whether or not to execute this block. The option to execute the block is ON, but it can be turned off.
= the end user can choose whether or not to execute this block. The option to execute the block is ON, but it can be turned off. = the end user can choose whether or not to execute this block. The option to execute the block is OFF, but it can be turned on.
= the end user can choose whether or not to execute this block. The option to execute the block is OFF, but it can be turned on.- An icon, depicting the block's purpose.
- A name (upper text). You can change this name to whatever you like.
- A title (lower text). This describes the block's purpose.
- A clone button.
- A delete button.
- An area that shows the user editable fields. How to make fields user editable is explained here.
Adding blocks
To add a block to your flow, select the + in the zone you want to add the block to:
If there's no zone available, you'll have to add one before you can add a block. How to do that is explained here.
Clicking the + brings up a window where you can select the block you want to add:
On the left, select the category of blocks you want to look at, or use the search box at the top. On the right, select the block you want to add. Select Add to add the block.
Since there cannot be 2 blocks with the same name, your block will get a [1] added if the name already exists.
Support when adding blocks
The flow builder was designed to help you as much as possible: whenever you add a block, you may see screens like this:
These are designed as shortcuts for actions you will most likely have to take anyway, such as selecting a template for a generate document block.
Moving blocks
Once you've added a block, you can move it by dragging it to where you want it:
You can move a block anywhere, but keep in mind the flow rule: linked blocks cannot be in the same zone. If you do happen to drag a block to a spot that would violate this rule, you'll be warned that there's something wrong with your block by way of a red icon. You can hover over the icon to see what's wrong:
Re-dragging the block to its original location will solve the issue.
Editing blocks
To edit a block, first select the block. Now the flow block inspector displays that block's parameters:
The flow block inspector is where you change a block's parameters and settings, and link blocks together.
To learn how to change a block's settings, select here.
Deleting blocks
To delete a block, select the X in its title bar:
You'll be asked to confirm the deletion:
Invalid blocks
When clicking around in the flow builder, you may notice a block's icon change to a red error icon:
This appears whenever the block's parameters are invalid. This can happen when you move a block to a new position, delete a block etc. You can hover over the icon to see what's wrong:
Additionally, the flow block inspector should display wrong/required fields in red:
Start/settings blocks
Flows always start with a locked zone with blocks, such as a Start from block or a Flow settings block:
The Start from block allows you to change where your flow starts from.
Changing where your flow starts from is a great way to make sure your flow is broken beyond repair (unless you know what you're doing), so we strongly advise you to try this with a clone first.
The Flow settings block gives you 2 interesting options:
Merge documents is used when you select multiple records and run the same flow for each of them. Enabling this option merges the documents into one, after which the output steps are only done once. A new zone will be added after the mandatory Generate document block:
Everything after this 'zone' will be done only once, for the merged document.
Another option is Ask questions first. Enabling this option will force the flow to present all the questions (and everything that is user editable) to the end user at the beginning of the flow, instead of in different screens. This is primarily used in conjunction with Merge documents, where you can then check the Ask questions first box and answer for all selected records at once, instead of having to repeat your answers for every selected record.