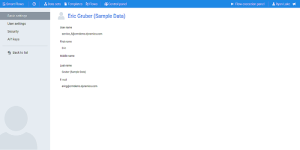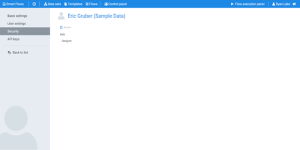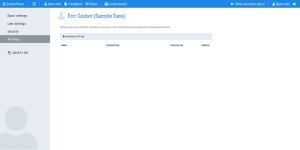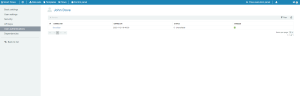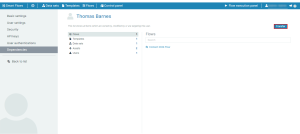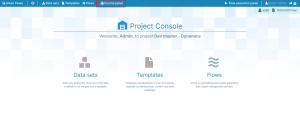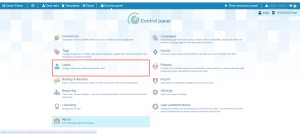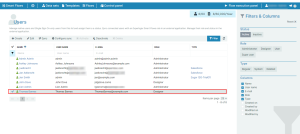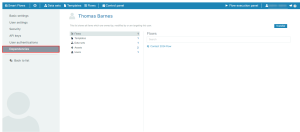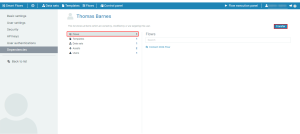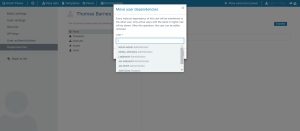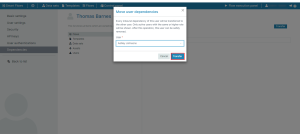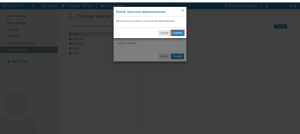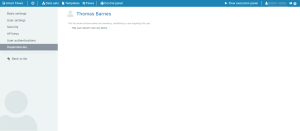Project Console Individual User Settings
The Project Console Individual User Settings tab allows you to view and configure the individual user settings for a given user. ou can reach these settings via the User List view in the Settings in Project Console by selecting a user from the list.
Basic settings tab
The Basic Settings tab displays user identification details, including name and email address
| User Information |
User name |
Displays the user's name. |
| Description |
Optional field for adding a description of the user. |
| First name |
First name of the user. |
| Middle name |
Optional field for the user's middle name. |
| Last name |
Last name of the user. |
| E-mail |
Email address of the user. |
| Created by |
Displays the admin who created the user and timestamp. |
| Modified by |
Displays the admin who last modified the user and timestamp. |
 User Settings tab
User Settings tab
The User Settings tab lets you configure the time, date format, and interface languages for an individual user.
| User Settings |
Interface language |
Set the preferred language for the user interface. |
| Date format |
Choose the date format to be used by the user. |
 Security tab
Security tab
Use the Security tab to update a native user’s password and manage account status.
| Security |
Active |
Checkbox to enable or disable the user account. |
| Role |
Displays the user’s assigned role (e.g., Designer, Admin, etc.). |
| Update password |
Allows you to change the user's password. |
 API keys tab
API keys tab
Administrators can use API keys to authenticate API access. See Using the API for more information.
| API Keys |
Generate API key |
Button to generate a new API key for external integrations. |
| Name |
Name of the API key generated. |
| Description |
Description of the API key. |
| Created on |
Timestamp showing when the API key was generated. |
| Remove |
Option to remove the API key. |
 User authentications tab
User authentications tab
The User Authentications tab displays connectors through which the user is authenticated.
| User Authentications |
Connector |
Displays the connector used for user authentication (e.g., DocuSign). |
| Expires on |
The expiration date for the user authentication. |
| Status |
Status of the authentication (e.g., Unavailable, Enabled), disconnected (tokens have expired - the user needs to log in again). |
| Enabled |
Indicates if the authentication is currently enabled. |
 Dependencies
Dependencies
The Dependencies tab displays all dependencies between project items and a selected user. Dependencies can also be transferred to another user.
| Dependencies |
Flows |
Lists the flows owned by or assigned to the user. |
| Templates |
Lists the templates associated with the user. |
| Data sets |
Shows data sets owned or modified by the user. |
| Flow executions |
Displays flow executions the user is involved in. |
| Documents |
Lists documents the user has access to. |
| Samples & data |
Displays samples and data connected to the user. |
Transferring User Dependencies
A single user may have many dependencies. If such a user leaves the company their dependencies are lost. In order for these dependencies to stay in the company you can transfer dependencies from one user to another user.
You must be at same or higher level than the user who's depdencies you are transferring or moving.
|
1.
|
In the Project Console, select the Control panel button. |
The Control panel displays.
|
2.
|
In the Control panel, select the Users button. |
|
3.
|
In the Users page, select a user. |
|
4.
|
On the left-hand navigation, select Dependencies. |
The list of the user's dependencies is shown.
|
5.
|
To transfer a dependency to another user, select a dependency, and select Transfer. |
|
6.
|
From the Move user dependencies dialog, select a user to transfer from the User dropdown menu. |
|
8.
|
From the Relink inbound dependencies dialog, select Confirm. |
All the dependencies have been transferred out to the new user. No dependencies are left with the user.