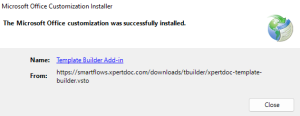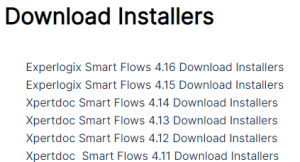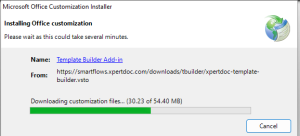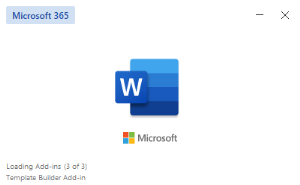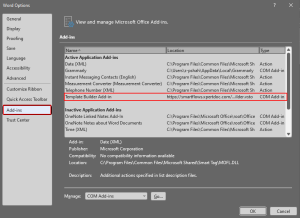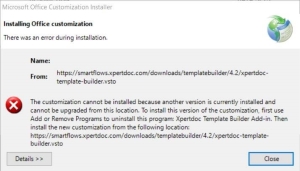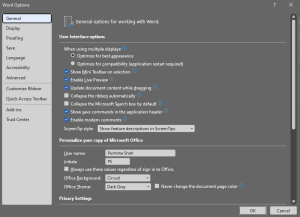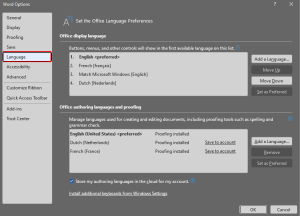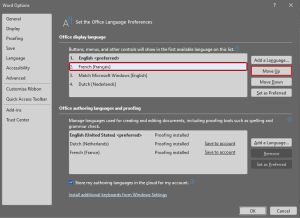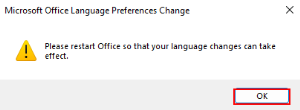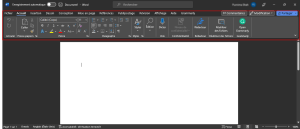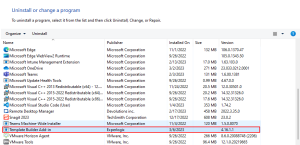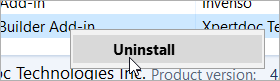Installing Template Builder
This page provides detailed instructions on installing, troubleshooting, and uninstalling the Template Builder Microsoft Word add-in.
Install
The easiest way to install Template Builder is to use the online installer located in the Download Installers section of the Smart Flows knowledge base. If you use the online installer, Template Builder automatically updates whenever a patch is released. For more information on releases, please refer to Smart Flows Release Timing and Product Roadmap.
Each team member that wants to use Template Builder must download it individually using the steps below. It is not possible to do a machine install using the online installer.
Always ensure you download the most recent release unless you've been directed to do otherwise by a member of your IT team or the Experlogix team. When you download and run the setup.exe, it will download and install the required files. After installation, every time you open Microsoft Office Word, Template Builder checks for updates and installs them if an update is available.
|
1.
|
Uninstall any earlier minor releases installed on your local machine. |
If your browser warns about the download's safety, you will need to select Allow to proceed with the installation.
|
3.
|
Open the downloads page of the version you want to install and find the Template Builder installer. |
The browser starts and completes the download.
Windows may warn you about the file because it is an exe (executable file) type. To proceed, you must allow the file to make changes.
|
4.
|
Open the downloaded file. |
The Microsoft Office Customization Installer displays.
|
5.
|
Follow the steps outlined in the Microsoft Office Customization Installer wizard. |
The installer checks whether all requirements are installed and if not, prompts you to install them.
|
6.
|
When the Microsoft Office Customization Installer displays a successful installation, select the Close button. |
The Microsoft Office Customization Installer no longer displays.
As the program loads, Template Builder Add-In displays.
Microsoft Word opens.
Troubleshooting
If something's not right, like the ribbon not appearing, the pane behaving strangely, etc. you can try the following:
Verify that all Requirements are Met
Verify that your computer meets the requirements and possesses the prerequisites described on this page.
|
2.
|
Remove the Template Builder add-in. |
|
3.
|
Install the prerequisites. |
|
4.
|
Complete a new install of Template Builder. |
Verify that the Add-in is Active
Depending on your personal or enterprise Microsoft settings, your Microsoft Word program may disable add-ins by default when you launch it. If this happens, Template Builder won’t be visible until you enable the add-in manually. You can manually enable the Template Builder add-in by following this guidance from Microsoft.
Verify You Don't Have Any Older Versions of Template Builder Installed
If Template Builder refuses to update automatically, check whether you have an older version and uninstall it before you install the new version.
Further Help
If you are unable to get the add-in working on your system, please contact our helpdesk.
Uninstall Experlogix Template Builder
To uninstall the add-in, follow these steps:
|
1.
|
On your computer, navigate to Programs and Features. |
|
2.
|
Right-click the Template Builder Add-in and select Uninstall. Select OK. |
Once the process completes, the add-in is removed from your system.
Template Builder Machine Install Management
At this moment, we do not have a machine installer. We will create one in the future. For the time being, the procedure to install for all users on a machine is described here:
|
2.
|
Unpack to a local folder (e.g., "C:\Program Files\Xpertdoc Template Builder") |
|
3.
|
Instead of double-clicking the file xpertdoc-template-builder.vsto (which will install Template Builder for the current user), you need to make changes to the registry: |
|
3.1.
|
Go to HKEY_LOCAL_MACHINE\Software\Microsoft\Office\Word\Addins |
|
3.2.
|
Add key xpertdoc-template-builder |
|
3.3.
|
Add string value "Description"=xpertdoc-template-builder |
|
3.4.
|
Add string value "FriendlyName"="Smart Flows Template Builder Add-in" |
|
3.5.
|
Add DWORD value "LoadBehavior"=dword:00000003 |
Be sure to that you specifiy the correct path, the path below is an example.
|
3.6.
|
Add string value "Manifest"="file:///C:/Program Files/Xpertdoc Template Builder/xpertdoc-template-builder.vsto" |
You can also paste the text below in a .reg file and double select it to add it to the registry. Again, make sure the path to the vsto file is correct.
Copy
[HKEY_LOCAL_MACHINE\Software\Microsoft\Office\Word\Addins\xpertdoc-template-builder]
"Description"="xpertdoc-template-builder""FriendlyName"="Xpertdoc Template Builder Add-in""LoadBehavior"=dword:00000003
"Manifest"="file:///C:/Program Files/Xpertdoc Template Builder/xpertdoc-template-builder.vsto"
Template Builder Offline Install Management
An offline installer is also available on the Download Installers page. The offline installers are distributed as zip files. To install Template Builder Offline, complete the following steps.
This installer only installs Template Builder Offline for the current active user, you cannot do a machine install with this installer.
|
1.
|
Download the zip file for the latest release. |
Ensure you unzip your file to it’s permanent location. Template Builder will reference that installation folder going forward. If you move the files after installation, Template Builder may not work or it will function in unexpected ways.
|
2.
|
Unpack the zip file to a local folder. |
|
3.
|
Double-click on the file xpertdoc-template-builder.vsto to install the Template Builder Microsoft Word add-in. |