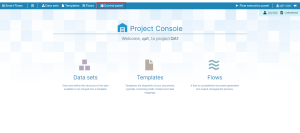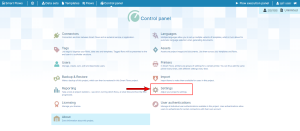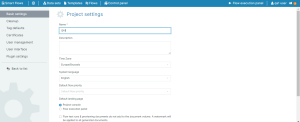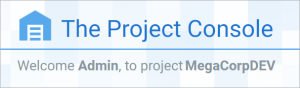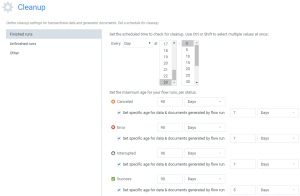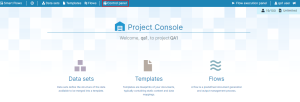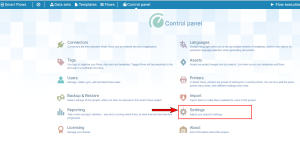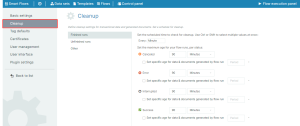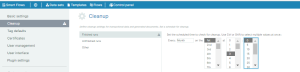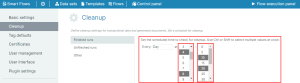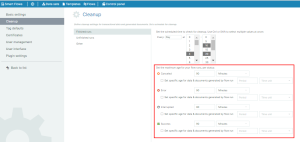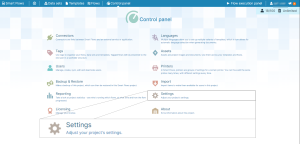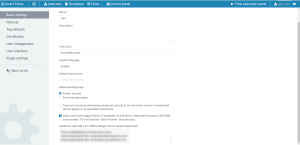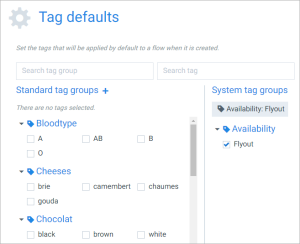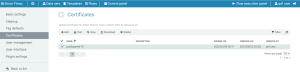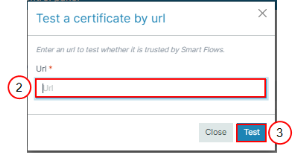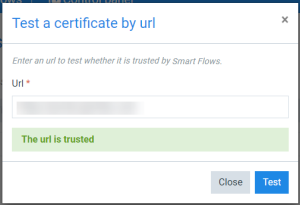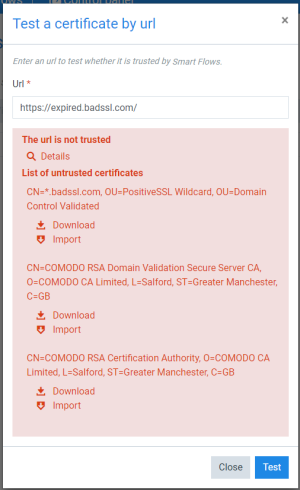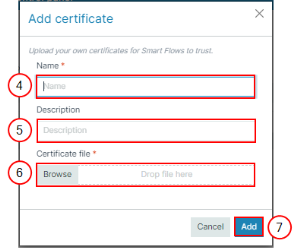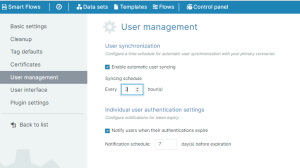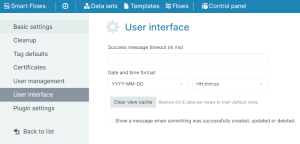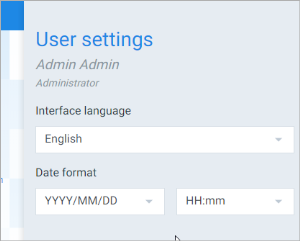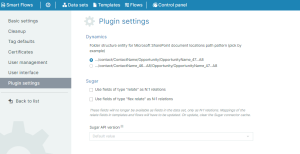Settings
-
Change the basic settings of your project
-
Add project cleanup schedule
-
Add standard tag groups and system tag groups
-
Add certificates to verify if Smart Flows can trust them. Also, you can import the certificates by testing URLs
-
Schedule for automatic user synchronization
-
Update success message timeout
-
Define the date and time formatting for the project
-
Change plug-in settings
Accessing the Settings Page
If you have Smart Flows Administrator rights, you can access the Settings page from the Project Console’s Control Panel.
Project Settings
The Settings page is divided into the following sections.
Basic Settings
Basic settings contain the project settings details such as project name, description, time zone, language, flow priority, landing page, document previewing options, Portal 3 templates, and so on.
|
Field |
Description |
||||||
|---|---|---|---|---|---|---|---|
|
Name |
This field displays the project's name, which is visible on the Project Console's home screen. It is editable, so you can change the name of your project. |
||||||
|
Description |
(Optional) Displays the description of the project. |
||||||
|
Time Zone |
(Optional) Defines the default time zone when using date/time in a flow. |
||||||
|
System language |
(Optional) Defines the language for the user interface. The dropdown menu displays the following options:
|
||||||
|
Defines the default priority assigned when flows start. The lowest priority value is 0, and the highest value is 9. If you have not set any value, the default value is 4. |
|||||||
|
Default landing page |
Displays the default landing page for accessing Smart Flows, either Project Console or Flow Execution Panel.
|
||||||
|
Flow test runs & previewing documents do not add to the document volume. A watermark will be applied to all generated documents. |
If checked, a watermark will be applied to documents generated in a test run and to documents generated by Template Builder. Documents generated this way will not count in your document volume. |
||||||
|
Import and reuse legacy Portal v3 templates connected to a Microsoft Dynamics 365/CRM data provider. This will add the "Data Provider" data set type. |
If you have templates developed using Template Designer, hosted on Portal 3, and executed using the legacy document output for Microsoft Dynamics 365 CE. You can execute these templates in Smart Flows. To leverage the existing Data Providers, enable this setting to access that type of Data Set in Smart Flows. |
||||||
|
Additional valid URLs for CORS preflight checks (space separated) |
Displays a list of additional valid URLs for CORS preflight checks. For more details, please refer to Manually Allowlist a URL. |
Cleanup
We recommend cleaning to prevent the project from gathering data that is no longer in use. For instance, you may want information about yesterday's faulty flow but no longer need information about a flow from two years ago. The best practice that users can follow is scheduling monthly cleanup.
You can schedule Cleanup via three categories: Finished runs, Unfinished runs, and Other. Please refer to the table below for details.
| Schedule | Description |
|---|---|
| Finished runs | Use Finished runs to schedule cleanup to remove data for completed flows. |
| Unfinished runs | Use Unfinished runs to schedule cleanup to remove data for flows in the waiting stage or for flows that do not complete. |
| Other | Use Other cleanup schedules to remove documents generated using an API call to the documents endpoint (api/v1/Documents). |
Setting the Cleanup Schedule and Data Retention
You can configure the cleanup schedule and set the duration for data retention.
Setting the cleanup run for a single time
| 1. | In Project Console, select the Control panel button. |
The Control panel displays.
Settings the clean-up to run multiple times per occurrence
| 4.2. | In the Cleanup page, select Ctrl or Shift to select multiple values. |
You can select multiple values to schedule your cleanup for every Day, Week, Month, and Year—for instance, schedule cleanup daily at 4:10, 4:20, 8:10, and 8:20.
Setting data age retention
When a cleanup check happens, it removes all data older than a certain age. You can set your flow run's maximum data retention period per status. You can specify the age to retain the data and documents generated by the flow run.
By default, we set all finished runs to clean up if they're older than 90 days.
Tag Defaults
You can automatically assign tags when you create a new flow using the Tag defaults settings. All the selected tags apply to new flows. You can automatically assign tags when you create a new flow using the Tag defaults settings. All the selected tags apply to new flows.
You can change which tags are applied to a new flow by default in the Control Panel.
| 1. | In Project Console Control Panel, select the Settings button. |
| 2. | In the left-hand navigation, select Tag defaults. |
| 3. | Search and select any tags you wish to apply to flows by default. |
| 4. | Select the Save changes button. |
Certificates
In some cases, Smart Flows doesn't trust an external resource due to an invalid, self-signed, and expired web certificate. Network calls done by the Smart Flows server to such a domain will fail. To address this, we created Certificates within Smart Flows to allow an administrator to explicitly allow certain domains.
The Certificates tab displays a list of trusted certificates. In the List view, you can Add, Test, View, Download, or Delete a Certificate in Smart Flows.
Testing a certificate lets you input a URL to see if Smart Flows trusts it by default. If Smart Flows does not trust the URL, you can then add a certificate for that domain via download or import.
| 1. | Select the Test button. |
The Test a certificate by URL dialog displays.
| 2. | Enter the URL of the site you want to test. |
| 3. | Select the Test button. |
A confirmation message "The url is trusted" displays for a valid URL.
An error message "The url is not trusted" displays for an invalid URL.
For each certificate, you can download the certificate file by clicking 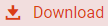 or directly import the certificate by clicking
or directly import the certificate by clicking  .
.
| 1. | In the Project Console Control Panel, select the Settings button. |
| 2. | In the left-hand navigation, select Certificates. |
The Certificates List view displays.
| 3. | Select the +Add button. |
The Add certificates dialog displays.
| 4. | In the Name field, enter the name for the certificate. |
| 5. | (Optional) In the Description field, enter the description for the certificates. |
| 6. | In the Certificate file field, browse for the certificate file. For example, MyCertificate.pfx file. |
The Smart Flows supports .pfx and .cer files for certification.
| 7. | Select the Add button. |
You can see the certificate in the List view.
User Management
If you’re using a connector to synchronize users, you can activate automatic user synchronization and configure individual user authentication settings. For more details, please refer to Users.
User Management Settings
|
Setting |
Description |
Options/Fields |
|---|---|---|
|
Enable automatic user syncing |
Configure automatic user synchronization with the primary connector |
Enable automatic user syncing checkbox. |
|
Syncing schedule (set interval in hours). |
||
|
Individual user authentication settings |
Configure notifications for token expiration |
When checked, notifies users when authentication expires. |
|
Notification schedule (number of days before expiration). |
||
|
User deletion settings |
Manage how users are deleted when they have dependencies |
When checked, retains the original user’s name on resources after dependency transfer. When unchecked, dependency transfers update the resource with the new user’s name. |
|
Individual user synchronization |
Manage the synchronization of users when they log in |
On creation of the user, the role in the host system will be assigned to the user based on the Smart Flows role (checkbox). If the checkbox is selected, the role in the host system will be checked during login and, if there’s a mismatch, the Smart Flows role will be updated to correspond to the role in the host system. For new projects after Smart Flows version 4.23.0, this setting is enabled by default. Not all roles can access all components of Smart Flows. For example, if you are assigned a User role in Smart Flows, you won't be able to log in to the Project Console. If you attempt to use the sync user at login functionality to access a component Smart Flows that isn't allowed by your role, you'll receive an error message. |
| 1. | In Project Console Control Panel, select the Settings button. |
| 2. | In the left-hand navigation, select User management. |
The User management view displays.
| 3. | Select the Enable automatic user syncing checkbox. |
| 4. | Set the Syncing schedule time using per hour(s). |
| 5. | Select the checkbox Notify users when their authentications expire. |
| 6. | Set the Notification schedule for n number of days. |
User Interface
The User interface tab allows you to configure settings that affect the user interface and experience.
|
Field |
Description |
|---|---|
|
Success message timeout |
The success message notification display in green. Controls how long the time in milliseconds (ms) for the message to display on the screen. |
|
Date and time format |
You can specify backup settings using the User interface tab if you've not defined the date and time format. You can also define the date and time format by clicking the user in the top-right navigation and setting the date under User settings. |
|
Clear view cache |
Restores the lists and data set views to their default state. You can use this button when you make some changes in CRM |
|
Show a message when something was successfully created, updated or deleted |
If selected, a success message displays if something is created, updated, or deleted. By default, this checkbox is not selected and the success message does not display. |
Plugin Settings
Plugin settings allow you to configure settings related to plugins. Only plugins for which you have a license display on this tab.
|
Dynamic field |
Description |
|---|---|
|
Folder structure entity for Microsoft SharePoint document locations path pattern (pick by example) |
Define the folder structure of document locations path for Microsoft SharePoint.
|
|
Sugar field |
Description |
|---|---|
|
Use fields of type "relate" as N:1 relations |
By default, relate field is visible as regular field in the data set builder. You can use the checkbox to change the behavior and move the fields to the N:1 relations. |
|
Use fields of type "flex relate" as N:1 relations |
By default, flex relate field is visible as regular field in the data set builder. You can use the checkbox to change the behavior and move the fields to the N:1 relations. |