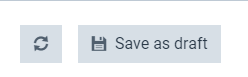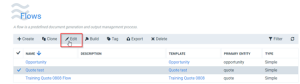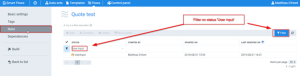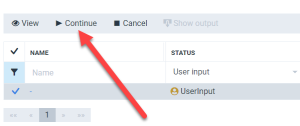Pausing and Resuming Flows
Concept
Document flow executions can be temporarily interrupted, or paused. The interruption causes the flow to be in a waiting state, waiting either for user input (e.g. user resumes completion of a form) or for an external event (e.g. signer e-signes a generated document).
Pause and resume flows with state 'Waiting for user input'
Flows that contain steps set to user editable will prompt the end user to provide input during execution. Flows that collect data from either a custom data set or an Experlogix Smart Forms data set serve a web form to be completed by the end user. The flow execution will remain in waiting state while the user is providing the requested input and will resume afterwards.
How to pause
When the flow is waiting for the user to provide input, its status is "Waiting for user input". When users are completing a form (either served by a custom data set or an Experlogix Smart Forms data set) they can save their work as draft. The Save as draft button is available at the bottom of the flow execution panel when a form is active.
Every time a user clicks the Save as draft button, the flow execution will be saved, including the form in its current level of completion. Only the latest draft state is preserved.
How to resume
From the Flow Execution Panel
To return to a flow with status "waiting for user input", open the Flow Execution Panel. The dashboard of the Flow Execution Panel provides a list of flows waiting for input. You can simply select on any flow to resume the data input.
From the Project Console
Users who have access to the Project Console can retrieve flow executions either through the reporting section or via the list of flows.
| 1. | Via Reporting: in the Control Panel > Reporting section you can open a list or recent flow runs, which you can filter by state. Select the user input icon to only show the flow executions waiting for user input. You can filter the results by flow, user and/or date. Note that you can only resume flows are waiting for input by your user. Users with the designer role will only see their own flow executions in the reporting section, whereas users with the administrator role will see all users' flow executions. |
| 2. | Via the flow details: In the Flows section of the Project console you can select a flow from the list view and select Edit to open the flow editor for the selected flow. |
| 3. | On the Runs pane of the flow editor, you can see an overview of executions of this specific flow. You can filter the list of runs by status. To only show flow executions that are waiting for user input, select 'User input'. |
Select a flow execution from the list and select 'Continue' to resume the flow execution. Please note the you will only be able to resume a flow that you started yourself.