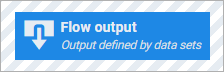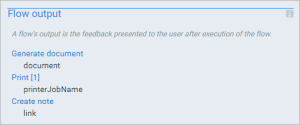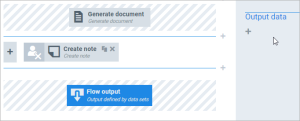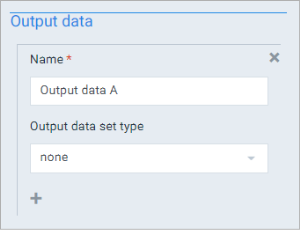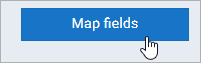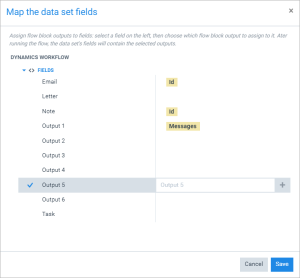Flow Output
Concept
At the end of everyone flow you'll find the Flow output block:
The Flow output block has two functions:
-
It groups all of the other blocks' output (which will be presented to the user running the flow) and displays them
-
It gives you a mechanism to decide which outputs of which flow blocks you would want to use in subsequent processes. For instance, you have a Dynamics workflow and after running a flow, you want to use the info from the flow execution in the workflow. Or, you're a developer and you need the flow execution's information in your own application.
Output data
To pass along information from a flow execution, the subsequent process needs to know what the data will look like. This is done through output data.
One instance of output data uses one data set to structure its data. You can add multiple output data instances so that your flow puts out data in multiple structures. This way, you can create multiple, smaller data sets, to separate your output data. Or just use one big data set and put all the info in there, it's up to you.
To define an instance of output data, select the + under output data:
You can add more instances with the + and remove an instance with the X.
After adding an instance, give it a name (you'll need to refer to this name in the subsequent process) and choose a data set as the structure to put your data in. These are the options:
- Using the structure of an existing data set.
- Using the structure of the pre-made Dynamics workflows data set, if you are using Smart Flows for Microsoft Dynamics 365.
Whichever you choose, the idea is the same. Select the Map fields button to bring up the following window:
In this window, the left column shows you the data set, and the right shows you which flow block outputs are mapped onto those fields.
In the example abvove, I've used the pre-made Dynamics workflow data set and mapped the ID of the e-mail I created in my flow, onto the E-mail field. Same with the note I created on Note, and then I also put the Messages of the generated document in Output 1. I could now configure a workflow in Dynamics and retrieve these values. You can find more information about workflows here.
To map a field, select it and then select the +. This brings up the same window used to link blocks together. You can also add text, just as with fields in the inspector: