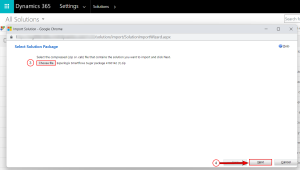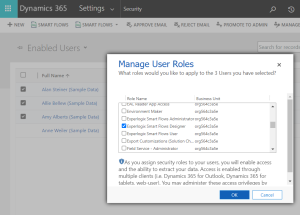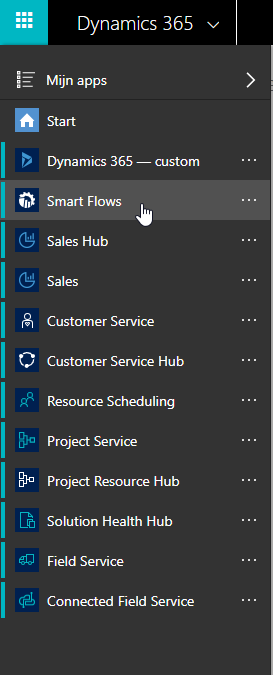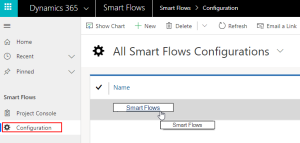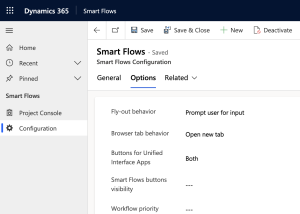How to Download the Experlogix App for Microsoft Dynamics 365 CE
The Smart Flows solution for Microsoft Dynamics 365 CE provides a turn-key integration of Experlogix Smart Flows with Microsoft's leading Customer Engagement platform. It enables Microsoft Dynamics 365 CE users to interact with Smart Flows’ document flow automation capabilities within their familiar Microsoft Dynamics 365 CE user experience.
For more information about Microsoft Dynamics 365 CE, visit Microsoft’s help on CE.
Download and Import the Experlogix Smart Flows Solution(s) for Microsoft Dynamics 365 CE
| 1. | From the latest version of Download Installers page, download the Managed Solution for Microsoft Dynamics 365 CE and the Managed Solution for Microsoft Dynamics 365 CE Workflows. |
| 2. | In the target Microsoft Dynamics 365 CE instance, go to Settings > Solutions. |
| 3. | Using the Choose file button, import both solutions. |
Select Solution Package window displays.
Set Security Roles
- View Setup and Configuration
- Assign Permission Sets
- Manage User
| 1. | In Microsoft Dynamics 365 CE, go to Settings > Security > Users. |
|
Role |
Function |
|---|---|
|
Administrator |
Administrators have access to all the components of Smart Flows. They can assign and manage the roles of other users. |
|
Designer |
Designers have a reduced number of Project Console abilities. They cannot make significant changes that could break the project. They can access the Template Builder add-in for designing templates. |
|
Super User |
Super Users are those users who can run other users' flows. Users are assigned this role when they use APIs only if they are native users. |
|
User |
Users can access the Flow Execution Panel and run flows. |
|
Experlogix Smart Flows Workflow Executor |
Serves as a group underneath the role that allows non-Smart Flows users to execute Microsoft Dynamics 365 CE Workflows. In Smart Flows, the users with this role do not sync. The Experlogix Smart Flows Workflow Executor user role only exists in Microsoft Dynamics 365 CE. |
| 1.1. | Assign one of the Smart Flows security roles relevant to the user. |
| 1.2. | Select the OK button. |
You can view the Smart Flows app in the navigation pane.
Configure the Smart Flows App Options
| 1. | In the Microsoft Dynamics 365 CE, navigate to Smart Flows. |
The detailed view of the Smart Flows app displays.
| 3. | Select the Options tab. |
You can now configure your Smart Flows app settings for Microsoft Dynamics 365 CE.
| 4. | Configure the Fly-out behavior. |
| Field | Description |
|---|---|
| Prompt user for input | When this option is selected, flows that require user interaction will prompt users to fill in the required data that the flow needs to collect. |
| Skip user input | When this option is selected, flows that require user interaction will be skipped and no data from the users will be collected. If the flow is configured will default data only these values will be presented. |
| 5. | Configure the Browse Tab Behavior. |
| Field | Description |
|---|---|
| Reuse opened tab |
When a user runs a flow from the Smart Flows command bar button and the Flow Execution Panel is already active in a browser tab, Smart Flows will attempt to reuse this browser tab. Individual browser settings may cause the attempt to fail.
|
| Open new tab | Every time a user runs a flow from the fly-out menu of the Smart Flows command bar button, a new browser tab opens to load the Flow Execution Panel. |
| 6. | Configure the Buttons for Unified Interface Apps. |
| Field | Description |
|---|---|
| Open Flow Execution Panel (simple button) | In Unified Interface Apps, the ribbon contains a simple Smart Flows button. When clicked, it opens the Flow Execution Panel in a new browser tab. |
| List of Pinned Flows | In Unified Interface Apps, the ribbon contains a Smart Flows dropdown menu showing a list of flows tagged with the fly-out tag. For more information about the fly-out availability system tag, refer to Tags. |
| Both | In Unified Interface Apps, the ribbon contains both buttons. |
| 7. | Configure the Smart Flows buttons visibility. |
| Field | Description |
|---|---|
| Show button(s) on all entities | In Microsoft Dynamics 365 CE app, the Smart Flows buttons are visible for all entities. |
|
Show button(s) on entities with flows |
The Smart Flows buttons in the Microsoft Dynamics 365 CE app are visible only for entities with flows. |
| 8. | Configure the Workflow Priority. |
| Field | Description |
|---|---|
| Numerical value (0-9) | Flow executions that start as part of a Microsoft Dynamics 365 CE workflow (background process) can execute with a priority level defined by this setting. The default priority for all flow executions is 4. If you want to prioritize on-demand workflows (started interactively by users), then lower the workflow priority to any value lower than 4. If you prefer flow executions to be started from a background process, raise the workflow priority to any value higher than 4. |
| 9. | Select the Save and Close button. |
Congratulations, you’ve successfully installed the Experlogix Smart Flows App in your Microsoft Dynamics 365 CE instance. You a can now leverage the full capabilities of Smart Flows. For information on what you can do in Microsoft Dynamics 365 CE, please refer to Microsoft Dynamics 365 CE.