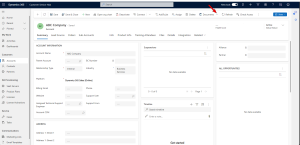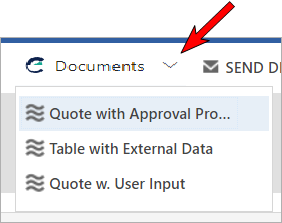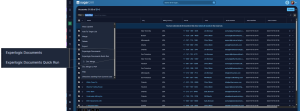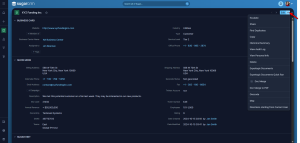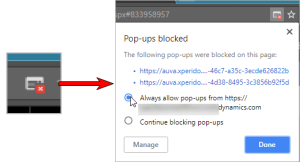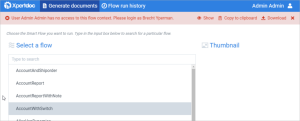Accessing Flow Execution Panel
Accessing Flow Execution Panel is important for users who need to manage and execute flows within Smart Flows. This document provides steps for accessing Flow Execution Panel through various methods, ensuring users can execute automated processes. The Flow Execution Panel is accessible in three ways:
- via its direct URL (https://YourExperlogixSmartFlowsAccount/client)
- via the buttons in one of the Experlogix Documentation Automation Connector Apps
- via a web service call
Accessing Flow Execution Panel Directly
Using the direct URL of Flow Execution Panel, users can execute flows that require only user input or no input. Flows that gather most of their input via a Smart Form or a custom data set fall into this category. The direct URL to navigate to in your browser follows this pattern:
https://YourExperlogixSmartFlowsAccount/client
Accessing Flow Execution Panel via a Connector
Experlogix Smart Flows comes with turn-key integrations for several popular third-party business applications. These integrations include plug-and-play apps that add Experlogix Smart Flows controls inside your connector's user interface. These apps also include a control to access Flow Execution Panel.
Please refer to Connectors for information on installing and configuring these connector apps.
Opening Flow Execution Panel from Experlogix for Microsoft Dynamics 365 CE
You access Flow Execution Panel by selecting a record(s) and then selecting the Experlogix Documents button. This opens a new tab in your browser.
You can also select the arrow next to the button to bring up the fly-out menu. The fly-out menu shows all the flows that can be run for the current entity(s). Selecting one of your flows opens Flow Execution Panel in a new tab and immediately executes the flow saving you time.
Opening Flow Execution Panel from Experlogix for Module for Sugar
In Module for Sugar, you can access Flow Execution Panel by selecting a record(s) and then selecting the Actions button. In the Actions menu, select Experlogix Documents to open Flow Execution Panel.
If you know which flow you wish to execute, you can select the Experlogix Documents Quick Run button. This refreshes the menu and displays all the flows available for that entity. The same dialog is also available when you are inside a record. The Experlogix Documents buttons are visible in the Actions menu, in the record form's top-right corner.
Experlogix Documents Buttons Visibility
The Experlogix Documents buttons are not available for all users. Only users with a Smart Flows security role can see the button. All roles give access to Flow Execution Panel and provide visibility for the Experlogix Documents buttons inside your connector. See Managing Users more information on user management.
|
Role |
Function |
|---|---|
|
Administrator |
Administrators have access to all components of Smart Flows with no restrictions. They are also able to assign and manage the roles of other users. |
|
Designer |
Designers have a reduced number of Project Console abilities with a focused set of permissions related to creating managing templates and flows with permissions for managing yourProject Consolesettings. They can access the Template Builder add-in for designing templates. |
|
Super User |
Super Users are like users but can run other users' flows. Most Super Users are assigned this role when using the API, but it can only be assigned to native users. |
|
User |
Users can accessFlow Execution Panel and run flows. |
|
Xpertdoc Smart Flows Workflow Executor |
Group role that allows non-Smart Flows users to execute Microsoft Dynamics 365 CE Workflows. These users are not synced in Smart Flows. The Xpertdoc Smart Flows Workflow Executor user role only exists in Microsoft Dynamics 365 CE. |
Troubleshooting
Pop-ups are blocked
Even if the Experlogix Documents button is there, you may still be unable to access Flow Execution Panel because pop-ups are blocked in your browser settings. This prevents Smart Flows from opening a new tab to present Flow Execution Panel. Your connector may or may not inform you if your pop-ups are blocked. However, your browser should display a red 'X' or a similar indicator if pop-ups are blocked.
Use the guidance below for your specific browser. Once you've modified your settings, Flow Execution Panel will display in a new tab as expected.
The links below provide external guidance on managing browser pop-up settings. While we have included these references for convenience, please be aware that this content is hosted and maintained by third parties, and its accuracy or availability may change over time.
| Browser | Guidance |
|---|---|
| Google Chrome |
Block or allow pop-ups in Chrome - How to block or allow pop-ups, manage pop-ups for specific sites, and troubleshoot issues with pop-ups. |
| Microsoft Edge |
Block pop-ups in Microsoft Edge - This document provides instructions on how to block or allow pop-ups in Edge, manage pop-ups for specific sites, and troubleshoot issues. How to Allow Pop-Ups in Microsoft Edge - A detailed guide on enabling pop-ups for all sites or specific sites in Edge. |
| Safari |
Allow or block pop-ups in Safari on Mac - This guide covers how to allow or block pop-ups on individual websites or all websites in Safari. How to allow pop-ups in Safari on iPhone, iPad, and Mac - Instructions for managing pop-ups on Safari across different Apple devices. |
| Firefox |
Pop-up blocker settings, exceptions and troubleshooting - This guide explains how to block or allow pop-ups, manage exceptions, and troubleshoot issues with pop-ups in Firefox. How to Manage Pop-Ups in Firefox - A detailed guide on how to enable or disable pop-ups and manage pop-up settings for specific websites. Enable or Disable Popup Blocker in Firefox - Instructions on enabling or disabling the pop-up blocker in Firefox. |
No Access to Flow Context
This error indicates that you are logged into Flow Execution Panel with a different user than your connector who created the connection to Smart Flows. You can access the panel, but when you try to run a flow, you'll get the following error:
This usually happens to administrators who use a Native user to log into Project Console. Open the connector, log in with their credentials, and try running a flow. The Flow Execution Panel that opens doesn't ask for credentials because the administrator was already logged in as a Native user.